by Deborah in NC
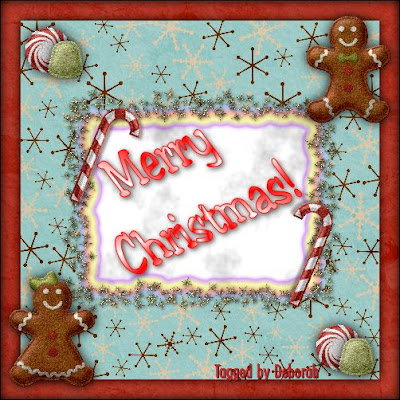
PDF Version of Tutorial here
Supplies Needed:
PSP (written in PSP X, will work in other versions)
-PinkuPixie - Gingerbread Christmas found here
This was part of a large blog train, and links for other parts are listed below the download area of PinkuPixie's site
Plugin used: Eye Candy 4000
Let's begin:
1. Open a new image 500x500, pixels, raster, transparent
2. Select All
3. Open 1st paper of choice from kit in PSP
4. Edit>Copy
Close
Edit>Paste into selection
Selections>Modifify>Contract: 25
New Raster Layer
Open 2nd paper of choice from kit
Edit>Copy
Close
Edit>Paste into selection
Selections>Select None
Magic Wand: default settings outside the 2nd paper in PSP
Effects>3D Effects>Cutout: Vertical and Horizontal: 0, Opacity: 100, Blur: 20, Color: Black, Fill interior with color: UNchecked
Selections>Select None
Merge Visible
Open ppixie_gbc_frame
Edit>Copy
Close
Edit>Paste as a new layer
Image>Resize: 15, Percent, Resample using: Pixel Resize, Lock Aspect Ratio: checked, Resize all layer: UNchecked
Effects>3D Effects>Drop Shadow: Vertical & Horizontal: 1, Opacity: 80, Blur: 5, Color: Black, Drop shadow on new layer: UNchecked
Magic Wand inside frame area
New raster layer
Layers>Arrange>Move Down
Selections>Modify>Expand: 15
Flood fill with white
Effects>Plugins>Eye Candy 4000>HSB Noise: Click on Settings Option, Select: Smooth Fractal Noise
Settings for rest of plugin: Hue Variation: 100, Saturation Variation: 100, Brightness Variation: 45, Opacity Variation: 0, Lump Width (pixels): 72.00, Lump Height: 82.00, Pattern: Smooth Fractal, Fractal Roughness: 92, Seamless Tile: UNchecked, Random Seed: 1
Selections>Invert
Effects>Plugins>Eye Candy 4000>Gradient Glow: Basic Tab - Glow Width (pixels): 25.00, Soft Corners (%): 25, Overall Opacity (%): 35, Draw Only Outside Selection: Checked
Color Tab: Rainbow, Opacity: 100,
Selections>Select None
Activate the top layer
Layers>Merge Down
Open Candy Cane image from kit in PSP.
Edit>Copy
Close
Edit>Paste as a new layer
Image>Resize: 15, Percent, Resample using: Pixel Resize, Lock Aspect Ratio: checked, Resize all layer: UNchecked
Move to bottom right corner of frame image
Duplicate layer
Image>Mirror
Image>Rotate>Right, 45.00, nothing else checked
Move to top left corner of frame
Adjust>Sharpness>Sharpen
Effects>3D Effects>Drop Shadow: Vertical & Horizontal: 3, Opacity: 40, Blur: 5, Color: Black, Drop shadow on new layer: UNchecked
Activate 1st Candy Cane layer
Effects>3D Effects>Drop Shadow: Vertical & Horizontal: -3, all other the same
Open Gingerbread Girl image in PSP
Edit>Copy
Close
Edit>Paste as a new layer
Image>Resize: 15, Percent, Resample using: Pixel Resize, Lock Aspect Ratio: checked, Resize all layer: UNchecked
Move to bottom left corner of your image
Effects>3D Effects>Drop Shadow: Vertical & Horizontal: 0, Opacity: 90, Blur: 15, Color: Black, Drop shadow on new layer: UNchecked
Open Gingerbread boy image in PSP
Edit>Copy
Close
Edit>Paste as a new layer
Image>Resize: 15, Percent, Resample using: Pixel Resize, Lock Aspect Ratio: checked, Resize all layer: UNchecked
Move to top right corner of your image
Effects>3D Effects>Drop Shadow: Vertical & Horizontal: 0, Opacity: 90, Blur: 15, Color: Black, Drop shadow on new layer: UNchecked
Open the Peppermint Candy image in PSP
Edit>Copy
Close
Edit>Paste as a new layer
Image>Resize: 15, Percent, Resample using: Pixel Resize, Lock Aspect Ratio: checked, Resize all layer: UNchecked
Move to bottom right corner of your image
Effects>3D Effects>Drop Shadow: Vertical & Horizontal: 0, Opacity: 90, Blur: 15, Color: Black, Drop shadow on new layer: UNchecked
Open one of the Gumdrop images in PSP
Edit>Copy
Close
Edit>Paste as a new layer
Image>Resize: 15, Percent, Resample using: Pixel Resize, Lock Aspect Ratio: checked, Resize all layer: UNchecked
Move to bottom right corner of your image, placing over the Peppermint Candy image slightly
Effects>3D Effects>Drop Shadow: Vertical & Horizontal: 0, Opacity: 90, Blur: 15, Color: Black, Drop shadow on new layer: UNchecked
Layers>Merge down
Layers>Duplicate
Move the top copy to the upper left corner of the image
Layers>Merge All (flatten)
Image>Add border: Symmetric: Checked, Left: 1, Color: Black
Apply text to inside the frame in color, font and size you wish, along with any drop shadow you want
Add a layer and your watermark.
Resize and save for desired use.
To get a very colorful effect, try repeating the Eye Candy 4000>HSB Noise over the whole image. You will end up with something like this:
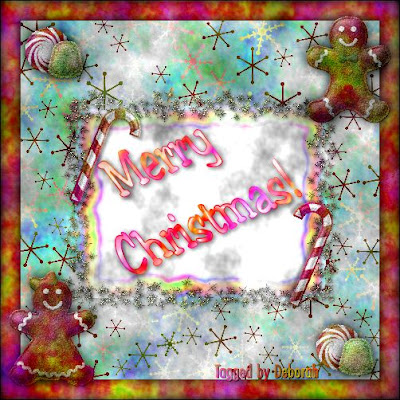
I hope you enjoyed this tutorial, and that you and yours have a very Blessed Christmas! I thank you for trying the tutorial, and please feel free to leave a comment, they are nice to see but not required.
If you wish to share your results with me, email them to kay2ndjackson@gmail.com, I would love to see your results.
LEGAL INFO:
This tutorial was written and designed by Deborah and is made using teaching and tips gained from the web and PSP, Animation Shop, and the other programs used, the programs listed Help feature; and is my own creation. Any resemblance to other tutorials available is coincidental.
Please do not share this tutorial or to place it on any web site without my written permission. Please do not translate this tutorial into any other language without my written permission: kay2ndjackson@gmail.com. If sharing, please direct to my blog site at: http://deborahscornerincyberspace.blogspot.com/
This tutorial was conceived on December 6, 2009, Released to blog site December 6, 2009.



No comments:
Post a Comment