by Deborah in NC
here is an example of what we will be making
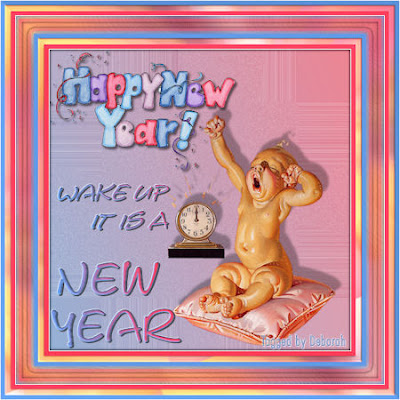
PDF version of this tutorial can be found here
Supplies Needed:
PSP (written in PSP X, will work in other versions)
-!!!dkj_121309_scatter_mask
-BS_JCLeyendecker_New_Year's_Baby_LDM
-KMHappyNewYear2Shea
Supplies zipped can be found here
No outside plugins are used in this tutorial
1. New image: 500 x 500, pixels, Raster, Transparent (this is our working copy)
2. Flood fill with white
3. Open !!!dkj_121309_scatter_mask in PSP, Minimize
4. Open BS_JCLeyendecker_New_Year's_Baby_LDM in PSP
5. Edit>Copy
6. Minimize original
7. Working copy, Paste as a new layer.
8. Image>Resize: 50% (baby layer only)
9. Move to bottom right corner
10. Drop Shadow: -15, 10, 30, 5, Black, UNchecked
11. Open KMHappyNewYear2Shea in PSP
12. Edit>Copy
13. Close original
14. Working copy, Paste as a new layer.
15. Image>Resize: 50% (New Year Word Art layer)
16. Move to top left corner
17. Drop Shadow: 3, 3, 60, 5, Black, UNchecked
18. Layer palette, activate bottom layer (white layer)
19. Layers>New Raster layer
20. Material palette: FG: Select a color from the Happy New Year words layer, BG: Select a 2nd color from the Happy New Year words layer
21. Material palette: change BG to Foreground/Background gradient (Settings: Angle: 67, Repeats: 0, Linear)
22. Flood fill new raster layer with BG (gradient)
23. Layers>New Mask layer> From image (Settings: Select !!!dkj_121309_scatter_mask, Source Luminance, Invert mask data: UNchecked). OK
24. Layers>Merge>Merge All (flatten)
25. New image: 300 x 300, pixels, raster, transparent
26. Flood fill with BG (gradient)
27. Selections>Select All
28. Maximize BS_JCLeyendecker_New_Year's_Baby_LDM
29. Edit>Copy
30. Close original
31. Edit>Paste>Paste into selection
32. Selections>Select None
33. Effects>Image Effects>Seamless Tile: default settings
34. Adjust>Blur>Radial Blur: Settings: Twirl: checked, Strength: 70, Twirl Degrees: 0, Elliptical: checked, Horizontal, Vertical offset, & Protect Center: 0
35. Repeat Radial Blur
36. Back to working copy
37. Material palette: change FG to pattern, select pattern you just made (Settings: Angle: 68, Scale: 200)
38. Image>Add border: 1, color: white, Symmetric: checked
39. Image>Add border: 7, color: BG, Symmetric: checked
40. Image>Add border: 10, color: white, Symmetric: checked
41. Magic Wand (Settings: Add/Shift, RGB, Tolerance: 0, Use all layers/Sample layer: UNchecked, Contiguous: checked, Feather: 0, Antialias: check, Outside: selected) inside the new border
42. Flood fill with FG (pattern)
43. Effects>3D Effects>Inner Bevel (Settings: #1, 2, 0, 2, 0, 0, white, 225, 40, 50)
44. Selections>Select None
45. Image>Add border: 1, color: white, Symmetric: checked
46. Image>Add border: 7, color: FG, Symmetric: checked
47. Image>Add border: 30, color: white, Symmetric: checked
48. Magic Wand inside the new border
49. Flood fill with FG (pattern)
50. Effects>Artistic Effects>Topography (Settings: Width: 5, Density: 83, Angle: 45, Color: white
51. Selections>Float
52. Effects>3D Effects>Cutout (settings: 0, 0, 90, 25, FG, UNchecked)
53. Selections>Modify>Contract: 5
54. Effects>3D Effects>Cutout (settings: 0, 0, 90, 25, BG, UNchecked)
55. Selections>Modify>Contract: 5
56. Effects>3D Effects>Cutout (settings: 1, 1, 40, 6, Black, UNchecked)
57. Effects>3D Effects>Cutout (settings: -1, -1, 40, 6, Black, UNchecked)
58. Selections>Select None
59. Image>Add border: 1, color: white, Symmetric: checked
60. Image>Add border: 7, color: BG, Symmetric: checked
61. Image>Add border: 10, color: white, Symmetric: checked
62. Magic Wand inside the new border
63. Flood fill with FG (pattern)
64. Effects>3D Effects>Inner Bevel settings as before
65. Selections>Select None
66. Image>Add border: 7, color: FG, Symmetric: checked
67. Image>Add border: 1, color: white, Symmetric: checked
68. Selections>Select All
69. Selections>Modify>Contract: 82
70. Selections>Float
71. Effects>3D Effects>Cutout (settings: 1, 1, 70, 6, Black, UNchecked)
72. Effects>3D Effects>Cutout (settings: -1, -1, 70, 6, Black, UNchecked)
73. Selections>Invert
74. Effects>3D Effects>Inner Bevel (Settings: #1, 20, 0, 2, 0, 0, white, 225, 40, 50)
75. Selections>Select None
76. Layers>New raster layer
77. Add watermark
78. Add text as desired
79. Resize and save
You are done.
I hope you have enjoyed this tutorial, and I wish you a very Happy New Year. Thank you for trying the tutorial. If you enjoyed the tutorial, please feel free to leave a comment in the comments section below. Comments are nice to see but not required.
LEGAL INFO:
This tutorial was written and designed by Deborah and is made using teaching and tips gained from the web and PSP, Animation Shop, and the other programs used, the programs listed Help feature; and is my own creation. Any resemblance to other tutorials available is coincidental.
Please do not share this tutorial or to place it on any web site without my written permission. Please do not translate this tutorial into any other language without my written permission: kay2ndjackson@gmail.com. If sharing, please direct to my blog site at: http://deborahscornerincyberspace.blogspot.com/
Tubes by: LDM & KM, and were through group share
Mask by: Deborah in NC
A special thank you to the ladies who tested this tutorial: jeanne, Karen, Patt, and Pastor Karen



No comments:
Post a Comment